
كنت
أتخيل أن الفوتوشوب يبقى فقط لتعديل الصور و إضافة التثيرات عليها . لكنه
رغم كونه برنامج مخصص لتعديل الصور فإنه يمكن من خلق الصور كما لو أنه
برنامج غرافيزم . و هذا رائع !
يتوفر الفوتوشوب على مجموعة كبيرة من الأدوات التي سندرسها قد تبدو للمبتدئين صعبة بعض الشئ لكن اود طمئنتهم لا شئ صعب مع المحاولة والتركيز والسعى، اولا هذا لدرس سوف يعلمك اداة من اهم ادوات الفوتوشوب وهى Layer او الليرات او الطبقات سمها كما شئت ، و هي التي تمكنا من تسهيل العمل في الفوتوشوب بشكل كبير ، أنا أتكلم عن أداة Layer أو أداة الطبقات . بدونها لا يكون الفوتوشوب فوتوشوباً أبدا .
هذه الأداة تجعلني أتكلم عن دمج الصور و الحصول على صورة مركبة مع إضافة التأثيرات اللازمة لإضفاء بعض الجمالية على التصميم ، و بعض التأثيرات يقوم بها البرنامج أوتوماتيكيا .
هيا الان أعد نفسك . الأمور الجدية بدأت الان .
يتوفر الفوتوشوب على مجموعة كبيرة من الأدوات التي سندرسها قد تبدو للمبتدئين صعبة بعض الشئ لكن اود طمئنتهم لا شئ صعب مع المحاولة والتركيز والسعى، اولا هذا لدرس سوف يعلمك اداة من اهم ادوات الفوتوشوب وهى Layer او الليرات او الطبقات سمها كما شئت ، و هي التي تمكنا من تسهيل العمل في الفوتوشوب بشكل كبير ، أنا أتكلم عن أداة Layer أو أداة الطبقات . بدونها لا يكون الفوتوشوب فوتوشوباً أبدا .
هذه الأداة تجعلني أتكلم عن دمج الصور و الحصول على صورة مركبة مع إضافة التأثيرات اللازمة لإضفاء بعض الجمالية على التصميم ، و بعض التأثيرات يقوم بها البرنامج أوتوماتيكيا .
هيا الان أعد نفسك . الأمور الجدية بدأت الان .
التعرف على الطبقات
الان سنقوم بجلب هذه الأداة لنستطيع العمل بها .
أنقر على F7 ببساطة ، ستظهر لك نافذة أداة التحكم في الطبقات .

هذه النافذة الصغيرة تسهل العمل على الطبقات بشكل كبير

لن أجعلك تبدأ العمل قبل أن أشرح لك واجهة هذه الأداة ، لا تقلق إنها أبسط مما تتوقع و هي سهلة التحكم .
قبل كل شيء ، أود أن تقوم بإنشاء مساحة عمل جديدة ، بالنسبة لقياساتها لا تهمنا الان ، هيا أنشئها الان .
تعريف
السؤال الذي يطرحه جميع المبتدئين في مجال التصميم بالفوتوشوب هو : ماذا نقصد بالطبقة هنا ؟
أنا لم أستطع العثور على تعريف صحيح و مقنع للطبقة في الفوتوشوب .
لكني مع ذلك حاولت صياغة تعريف جيد قد يجيب عن سؤالك : يمكننا تعريف الطبقة في الفوتوشوب بأنها عنصر تم إعتماده من طرف البرنامج ليكون أساس التصميم ، بصيغة الأخرى : الطبقات هي أجزاء تكون مساحة العمل .
كما قلت سابقا ، من الصعب العثور على تعريف جيد للطبقة في الفوتوشوب . و أنا أتصور الان أنك لا زلت لا تملك فكرة عن هذه الطبقة
 .
.لكن لا تقلق ستعرف ماهي الطبقة فور البدء في استعمالها على البرنامج .
بين قوسين : بدلا من أن تبحث عن بعض الصور التي ترغب في التعلم من خلالها ، لقد قمت بإنشاء ملف psd به بعض الصور منسقة ، يمكنك تحميله لتستطيع إكمال الدرس بسهولة .
تحميل : ملف france.psd
في الملف الذي حملته ستجد أنني قسمت خريطة فرنسا إلى أربعة أجزاء ( الشمال الشرقي ، الشمال الغربي ، الجنوب الشرقي ، الجنوب الغربي ) كالتالي : ( في الحقيقة لم أقسم شيئا ، لقد وجدت الصورة على النت و نسبتها لنفسي قليلا
 لا تخبر أحدا )
لا تخبر أحدا )
كل طبقة تظهر في الأداة تشير إلى طبقة حقيقية في مساحة العمل . هناك عين
 تظهرفي كل طبقات الأداة ، عندما تكون العين موجودة فهذا يعني أن الطبقة في
مساحة العمل ظاهرة ، أما إذا نقرت على العين و أخفيتها فستجد أن طبقة في
مساحة العمل قد إختفت .
تظهرفي كل طبقات الأداة ، عندما تكون العين موجودة فهذا يعني أن الطبقة في
مساحة العمل ظاهرة ، أما إذا نقرت على العين و أخفيتها فستجد أن طبقة في
مساحة العمل قد إختفت .هذا يؤكد على وجود علاقة بين طبقات مساحة العمل و طبقات الأداة .
الترتيب التي تظهر فيه طبقات الأداة هو نفسه الترتيب داخل طبقات مساحة العمل .
في الأداة : Calque 1 فوق Calque 2 هذا يعني أنه حتى في مساحة العمل فإن Calque 1 فوق Calque 2
استخلاص
كل عنصر أضفناه في مساحة العمل ( صورة ، نص ، تلوين ... ) مرتبط بطبقة يمكن التحكم فيها إنطلاقا من أداة Layer .
كيف تعمل الطبقات
أنت الان تعرف كيف تعمل الطبقات ، لكن هل تعرف كيف نستعملها ؟ لأن هناك طريقة واحدة نستغل بها الطبقات في تصميمنا يجب عليك تعلمها جيدا .
يمكننا تشبيه طبقات الفوتوشوب بأوراق موضوعة فوق بعضها البعض ، يمكننا من خلال التحكم فيها تصميم عدة أشكال . و يمكن أن نقول إن كل طبقة تمثل مساحة عمل جديدة يمكننا إضافة الألوان و التأثيرات و كل شيء عليها . كما لو كان لديك ورقتين الاولى فوق الثانية ، يمكنك رسم أي شيء في الورقة الأولى و نفس الشيء بالنسبة للورقة الثانية .
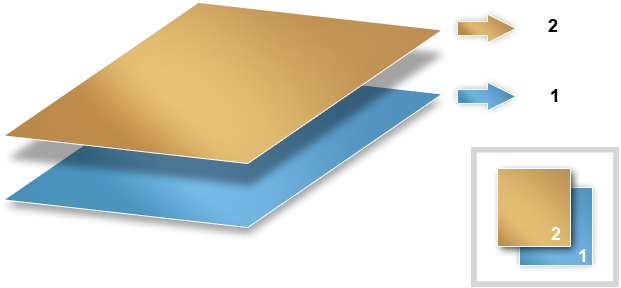
ماذا سيحذث لو أنشأت ثقبا كبيرا في الورقة العلوية ، فماذا سترى ؟ سترى جزءا من الورقة التي في الأسفل .
يحذث نفس الشيء في الفوتوشوب . سترى في الفقرة التالية كل شيء .
الشفافية في الفوتوشوب تميز بمساحة بها مربعات بيضاء و رمادية كرقعة الشترنج مثال :
هذه المربعات الصغيرة تظهر إلى عندما لا يوجد شيء فوقها ، قد توجد بعض الطبقات ، لكن بما أن الطبقات شفافة فإن هذه الرقعة تظهر ، إنها اخر طبقة في مساحة العمل و لا يمكن الرسم فوقها ( كما لو أن الطبقات هي الأوراق و هذه الرقعة هي الطاولة ) .
ترتيب الطبقات
لقد أشرت لهذا سابقا و قد قلت بأن ترتيب الطبقات في أداة Layer هو نفسه ترتيب الطبقات في مساحة العمل .
إليك صورة توضح لك الأمر .
لماذا سأنشئ عدة طبقات ؟
سأصمم كل شيء في طبقة واحدة و أوفر الوقت و أتفادى صداع الرأس ؟
بسرعة أنا أوافقك الرأي . لكن الخبراء يعتمدون هذه الطبقات لذلك لِمَ لا نعتمدها نحن أيضا و نكون خبراء
. لكن الخبراء يعتمدون هذه الطبقات لذلك لِمَ لا نعتمدها نحن أيضا و نكون خبراء 
سأصمم كل شيء في طبقة واحدة و أوفر الوقت و أتفادى صداع الرأس ؟
بسرعة أنا أوافقك الرأي
 . لكن الخبراء يعتمدون هذه الطبقات لذلك لِمَ لا نعتمدها نحن أيضا و نكون خبراء
. لكن الخبراء يعتمدون هذه الطبقات لذلك لِمَ لا نعتمدها نحن أيضا و نكون خبراء 
صحيح أن العمل على طبقة واحدة يوفر الوقت و يتفادى صداع الرأس ، حتى أنا عندما كنت لا أعرف شيئا عن هذا الفوتوشوب طرحت في نفسي هذا السؤال و حاولت إعتماد طبقة واحدة لكن كانت تصاميمي دائما ما تنتهي في قمامة الحاسوب ، و ما إن أقنعت نفسي أن أبدأ في إستعمال الطبقاء حتى أصبحت تصاميمي تشهد تطورا ملحوظا ، كما أن الإعتياد على العمل في ظروف تبدوا متعبة سيجعل منك محترفا .
إذا عملت في طبقة واحدة كل تصميمك ، فلن تحصل على تحكم جيد لعملك . ستكون مساحة العمل مكونة من عنصر واحد أي من طبقة واحدة ، و هذا يصبح معقدا جدا عندما تريد وضع تأثير ما على جزء محدد من التصميم .
لدي مثال بسيط يؤكد ما أريد أن أقول ، أنا متأكد أن هذا سيقنعك .
لدينا هنا خمس كراة ملونة بألوان مختلفة الواحدة وراء الأخرى ، يمكننا بسهولة جعل الكرة الصفراء رمادية دون التأثير على باقي الكراة لأنها لا تنتمي لنفس الطبقة .
هدف هذا التمرين هو حذف الكرة الصفراء .
لو كان لدي التصميم في طبقة واحدة لأصبح حذف الكرة الصفراء شيئا مستعصيا ( ليس مستحيلا مع الفوتوشوب
 ) . لكن في مستوانا الان سيبدوا مستحيلا .
) . لكن في مستوانا الان سيبدوا مستحيلا .بالنسبة لتلوين الكرة الصفراء بالرمادي :
و تطبيقا لما نريد ( حذف الكرة الصفراء ) . فبما أن كل كرة موضوعة على طبقة خاصة بها فحذف أي كرة سيكون سهلا ، و ذلك بحذف طبقة الكرة الصفراء دن التأثير على الطبقات الأخرى .
أليست النتيجة صحيحة ؟
إليك مثال اخر أكثر روعة من السابق ، و هو صورة شخصية كرتونية كلها طبقات .
تحميل : ملف SP_8.psd
يبدوا أننا أطلنا كثيرا في هذا الجزء من الفصل . إلى الجزء الثاني بسرعة .
إنشاء و حذف طبقة
لهذا كما تلاحظ المقال الخاص بالطبقات طويل ، و ذلك نظرا لأهميتها .
بالنسبة لإنشاء الطبقات و حذفها فهو بسيط للغاية .
إنشاء الطبقة
عند تصميم صورة ما بالفوتوشوب من الأفضل إنشاء طبقة في كل جزء من تصميمك ، ذلك سيساعدك على التعديل و التلاعب في ذلك الجزء كما تريد .
يمكن إنشاء الطبقة بعدة طرق :
- يمكننا إنشاء الطبقة من خلال النقر على الأيقونة
Create a New layer أسفل نافذة أداة Layers .
- يمكننا أيضا إنشاء الطبقة من خلال النقر على السهم الصغير
أعلى أداة Layers و إختيار New layer .
- الطريقة الثالثة هي النقر على layer في القائمة العلوية و إختيار new ثم layer .
- أي يمكن ببساطة الضغط على Shift + Ctrl + N في لوحة المفاتيح .
كيفما كانت الطريقة التي إستعملتها لإنشاء طبقة ستظهر في الأداة :
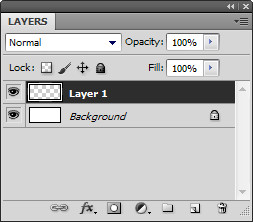
لتسهيل تذكرك للطبقات يمكنك تسميتها عبر النقر عليها ( في أداة layers ) بالزر الأيمن و إختيار Layer properties حيث ستذهر لك نافذة يمكنك تسميتها منها . ملاحظة : يمكن إنشاء ما لا نهاية من الطبقات .
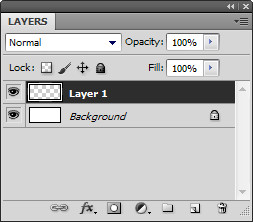
لتسهيل تذكرك للطبقات يمكنك تسميتها عبر النقر عليها ( في أداة layers ) بالزر الأيمن و إختيار Layer properties حيث ستذهر لك نافذة يمكنك تسميتها منها . ملاحظة : يمكن إنشاء ما لا نهاية من الطبقات .
حذف الطبقة
حذف الطبقة أسهل من إنشائها

إليك الطريقة الأسرع : بعد تحديد الطبقة التي تريد حذفها عبر تظليلها في أداة layers ، أنقر على الأيقونة
أو يمكنك النقر بالزر الأيمن و إختيار Delete layer




No comments:
Post a Comment